





 |
 |
 |
 |
 |
 |
| Gordon W | profile | all galleries >> Tips & Techniques Galleries >> Keeping Your Perspective | tree view | thumbnails | slideshow |
 Parliament - Before Correction |
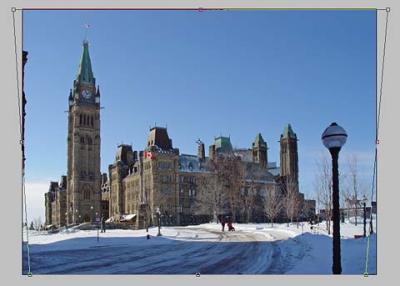 Parliament - Convergence Adjustment |
 Parliament - After Correction |
 Towering Parliament |