





 |
 |
 |
 |
 |
 |
|
To get started go to http://www.pbase.com/bmcc and login using the proper user name and password. To do this - This will bring you to the "Dashboard" page. Click on "My Galleries" in the column on the left, this will bring up all of our galleries. The page that displays all of our galleries is called the "root gallery." In order to add new galleries you need to edit the root gallery. Click on "edit root gallery" at the top of the window. Scroll down and find the "Create a New Gallery" bar We've just created our first gallery and PBase.com has put us on the editing page for the new gallery for further refinements. That's where we want to be ... The new gallery is there but we need to set up a few parameters and add a header image. Let's start with a screen capture of the neccc_2011_fall_nature gallery
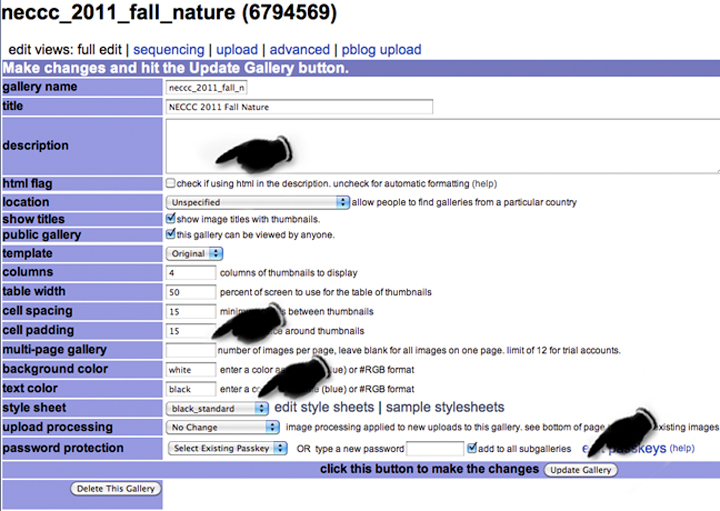 The there are only a few fields we have to fill in here: Title: Type in the title for the gallery. This is what everyone will see when they enter the gallery. Please be sure to capitalize each word. Description: This is the text that appears between the gallery title and above the pictures. If there is anything to say about this gallery you would type it here but normally this would be left blank. html flag: Be sure this is NOT checked. Columns: This is the number of images across in the gallery. Normally it would be 4 across but if there are not many images you might want to change this to 3. Multi-page gallery: Leave this empty. Style sheet: From the drop down box select "black_standard". There are other style sheet choices. You might want to choose one with a white background if the gallery will have a lot of very dark images. Update Gallery Button: be sure to click the update button to save all your changes. Now we need to add a header image to the gallery as it would be unfair to let one member's image represent the gallery before the judging has taken place. Once we have a winner we can replace the gallery header with the winning image. Header Image: You will need a graphic file for the initial representative image for the gallery that you have set up. Go to FAQ and then to the "Working Images" gallery. Choose the appropriate image for the gallery you have set up. Double click on the image you want to use and click on "edit image" at the top of the page. Go to "Destination Gallery" in the middle of the page, click on the drop down menu, chose the name of the gallery you just created and then click on the "Add to Gallery" button. Click on "view image" at the top of the page, click on "all galleries" at the top of the page that comes up, You should find the gallery you created with the new header image displayed either at the beginning of all of the other galleries or at the end. Don't forget to change the name of the header image to reflect the gallery it is representing. Go to "edit this image" and type the name you want in the "title" field. Click "Update Image" Change Gallery Position: If you want to change the position of the gallery in relation to the other galleries that is easily done. Your new gallery should have been added in front of all the older galleries but if it is at the end of them and you would like it to be first here is how you do it. Go to the page with all of the galleries on it. Click on "edit root gallery" at the top of the page. When you scroll down the page that comes up you will see a list of all the galleries in the order they are currently presented, with numbers in front of them. Find the gallery you want to move and change its number to anything less than 10. Click "Update Gallery Images" at the bottom of the list. When the page refreshes you will see your gallery at the top of the list. Click "Display Galleries" at the top of the page to go back to the page with all of the galleries and their header images. Add a Description: If you would like to add some text to the beginning of the gallery, to describe a competition for example, this is how you would do it. Click on the gallery and then click on "edit this gallery" at the top of the page that comes up. The third field down on the page that this takes you to is called "description". Type your text into this field using html at the beginning and at the end as seen in this screen capture.  This will indent your text so that it doesn't line up flush with the right edge of the page. Be sure to click on the "Update Image" button in the purple band at the bottom of the section when you are done with the description. Congratulations! The new gallery is set up! Good work! Now you need to populate the gallery with the image submissions. We will cover how to do that next. Click on the gallery you have created, or the one to which you want to add images. Click on "edit this gallery" at the top of the page. Scroll down to "Upload Photos to this Gallery". If you are uploading a single image , click on the "Choose File" button and in the window that pops up navigate to the image you want to upload and select it. Click "upload Image". If you are uploading multiple images , click on the small purple type that says "expanded upload view". Click on each "Choose File" button in turn, navigate to the images and select them. Click the "Upload Image" at the bottom of the list when you have selected all of the images you want. If you have more than 23 images to upload you may have to use this page multiple times. Once you have all the images you want in the gallery you can change their order by changing the numbers of the images on the "edit this gallery" page. You can change the information under each image by typing in the "title" field on the "edit this image" page. While you are on the "edit this image" page be sure to remove camera and shooting info in the fields below each image so that this information will not influence the judges. Once the competition has been judged, reorganize the gallery with the winning images at the top of the gallery. Be sure to put the winning information in the title field so that when people look at the gallery they will be able to tell who took the winning images and what award they won. You can look at previous galleries for how this can be worded. PBase provides a pretty good "Help" section at the top of each page if you have any problems or questions about how things work here. |
COPYRIGHT 2015 BMCC
| comment |